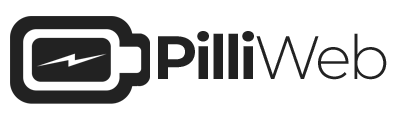Mac Bilgisayarlarda Tarayıcı Önbelleği Nasıl Temizlenir?
Neler Okuyacağız?
MacBook’unuzdaki veya diğer Apple cihazınızdaki önbelleği en son ne zaman temizlediğinizi hatırlıyor musunuz? Hiç yapmadıysanız veya hatırlayabildiğinizden daha uzun süre geçtiyse, bu basit bakım görevini arada sırada gerçekleştirmek için bir hatırlatıcı ayarlamak oldukça iyi bir fikirdir.
Önbelleğe alınmış dosyalar, internette gezinirken tarama sisteminizde depolanır. Çok fazla önbelleğe alınmış dosya, sonunda işletim sisteminizde hasara yol açabilir ve zaman içinde bilgisayarınızı yavaşlatabilir. Hangi tarayıcı platformunu kullanırsanız kullanın, tarayıcı verilerinizi temizlemek en fazla birkaç dakikanızı alır.

Tarayıcı Önbelleği Nedir?
Bir web sitesine her girdiğinizde, dizüstü bilgisayarınız bir sonraki tarama oturumunuzda size zaman kazandırmak için tarama önbelleğini indirir ve depolar. Bu işlem, aynı web sayfasını her ziyaret ettiğinizde cihazınızın aynı dosyaları indirmesini engeller. Kaydedilen önbellek dosyaları videoları, resimleri, komut dosyalarını ve diğer medya dosyalarını içerebilir.
Önbelleğe alınmış veriler, bir siteyi birden fazla ziyaret ettiğinizde web sayfalarının daha hızlı yüklenmesine yardımcı olur. Ne yazık ki, dizüstü bilgisayarınızda çok fazla önbelleğe alınmış dosya, tarama sisteminizin zaman içinde gecikmesine neden olabilir.
Safari Önbellek Temizleme İşlemi
Safari önbellek temizleme oldukça kolay bir işlemdir. Başlamak için Safari’yi açın. Safari tarayıcınıza girdikten sonra, açılır menü çubuğunuzdaki Safari menüsüne çift tıklayın ve tercihleri seçin. Ardından, gelişmiş sekmesine gidin. Menü çubuğunda geliştirmeyi göster menü kutusunu işaretleyin ve Tercihler pencerenizi kapatın. Ardından, menü çubuğuna geri dönün. Geliştirme menüsünde yer alan Önbellekleri Boşalt’a tıklayın.
Chrome Önbellek Temizleme İşlemi
Öncelikle Chrome’u açın ve sağ üst köşede yer alan üç dikey noktayı tıklayın. Ardından, Ayarlar’ı seçin. Ayarlar menüsüne girdikten sonra, ekranınızın sol tarafındaki gizlilik ve güvenlik butonuna tıklayın.
Devamında ‘tarama verilerini temizle’ butonuna tıklayın. Zaman aralığı altında, son saat, son 24 saat, son yedi gün, son dört hafta veya tüm zamanlardan herhangi bir yerde verileri temizleme seçeneğine sahip olacaksınız. Verileri temizle butonunu tıklamadan önce, önbelleğe alınmış görüntü ve dosyalar kutusuyla birlikte gözatma geçmişi onay kutusunun seçili olduğundan emin olmalısınız. Crome önbellek temizleme işlemi bu şekilde tamamlanmış olacaktır.
Firefox Önbellek Temizleme İşlemi
Menü çubuğunuzdaki tarayıcı geçmişi sekmesine giderek başlayın ve yakın geçmişi temizle butonuna tıklayın. Chrome’da olduğu gibi, Firefox önbellek temizleme işleminde de seçebileceğiniz ve aralarından seçim yapabileceğiniz bir zaman aralığınız olacak. Zaman aralığınızı seçtikten sonra, önbelleğin yanındaki kutunun seçili olduğunu iki kez kontrol edin. Bitirmek için sağ alt köşedeki ‘tamam’ butonuna tıklayın.
Önbellek temizleme işleminin, dizüstü bilgisayarınıza ve web tarayıcınıza bağlı olarak bazı küçük farklılıklar gösterebileceğini unutmayın.